Activity
Получился контур, если шпангоут не будет обшиваться бальзой, то это будет его внешний контур. Если же будет нужна обшивка то, делаем следующий шаг. Инструментом «Смещение объектов» задаем толщину нашей обшивки, и выбираем те места где будет она размещаться, и подтверждаем.

Рис. 4-10
Тот контур, на основе которого мы делали смещение, ни в коем случае удалять нельзя, все взаимосвязи развалятся, просто выделите их и поставьте галочку «Вспомогательная геометрия»

Рис. 4-11
Бывают моменты, когда линию Вашего первоначального контура нужно разделить, для того чтобы сделать смещение для обшивки, это можно сделать инструментом «Разбить объекты», он находится в меню, при нажатии правой кнопки мыши (только учтите что ПКМ нужно нажимать при выделенном отрезке, иначе появляется не то меню). Этот инструмент просто делит линию на две части. При выборе этого инструмента (бывает солид подвисает) у Вас запросят вставить точку, просто нажимаете на линии в то место куда нужно её вставить, после постановки точку раздела, нажмите на красный крестик чтобы выйти из этого инструмента.

Рис. 4-12
Есть замечание по поводу соединения разделенных отрезков горизонтальными соединяющими, если Вы просто соедините точки и зададите этой прямой взаимосвязь «Горизонтально», получите ошибку(я про место на Рис. 4-13). Лучше делать следующим образом

Рис. 4-13
На следующем рисунке это место увеличено, первое что мы делаем, берем инструмент линия и начинаем её в точке обозначенной 1, далее соединяем её с кривой, точка 2.

Рис. 4-14
А только потом задаем линии «Горизонтальность». Ошибка возникала у нас потому что точки на кривых не горизонтальны, есть небольшая разница, не видимая глазу. Убираем этот кусочек с помощью инструмента «Разбить объекты», и делаем его Вспомогательной геометрией. Да, забыл, возможно при разбиении линии вылезет ошибка, её легко исправить, удалив взаимосвязь, указанную на Рис. 4-15

Рис. 4-15
Все, задав соответствующий размер, мы получи Полностью определенный эскиз.

Рис. 4-16
Вырезы делаются, соответствующим образом.
Вот построение шпангоута на примере гаргрота EDGE 540 От 3DHobbyShop 41”.

Рис. 4-17
Если возникнут вопросы, пишите. Да, и оставляйте комментарии, а то если не видно обратной связи, то нет мотивации писать ещё статьи:P
Часть 4-1. Создание шпангоутов.
В прошлых частях мы рассмотрели как создать обводы фюзеляжа, теперь рассмотрим как же создавать шпангоуты. Есть несколько методик, я рассмотрю одну, какой пользуюсь сам.
Итак, Создаём из нашего файла, с фюзеляжем, новую сборку

Рис. 4-01
Размещаем наш файл в начало координат новой сборки, для этого, когда откроется окно сборки, подводим курсор в начало координат и нажимаем на левую кнопку мыши.

Рис. 4-02
Вставится наш файл. Далее сохраняем нашу сборку.
Создаем новую деталь в сборке для этого на вкладке «Сборка» есть кнопка «Вставить Компоненты», только нужно нажимать не на саму кнопку, а на стрелочку под кнопкой, и выбрать «Создать». Около стрелки появится зеленая птичка, это солид спрашивает к какому объекту Вы хотите привязаться, в нашем случае можно просто щелкнуть в любом месте рабочего поля.

Рис. 4-03
Появится деталь, её сразу же лучше переименовать, иначе потом запутаетесь в них (таких деталей будет очень много)

Рис. 4-04
Нажимаем правой кнопкой, и выбираем «Редактирование детали». Если Вы пропустите этот пункт, то все последующие построения сохраняться в корне сборки, что не есть хорошо.

Рис. 4-05
По умолчанию, при входе в редактирование детали, ваша сборка станет прозрачной, прозрачность можно изменить или убрать вообще, это делается в настройках. Лучше выставить «0», чтобы сборка была полностью не прозрачной.

Рис. 4-06
Далее строим плоскость, из инструментов «Справочная Геометрия» там, где хотим сделать построение шпангоута, построение плоскостей я описывал ранее, все делается абсолютно также. При построении плоскости я опираюсь на Плоскость Спереди и Точку на Виде справа, и ставлю параллельность. На этой плоскости создаем Эскиз.
Контур шпангоута создаем так, инструментом «Эскиз вдоль линии пересечения тел» выбираем те тела с которым пересекается наш шпангоут. И подтверждаем наш выбор.

Рис. 4-07

Рис. 4-08

Рис. 4-09
Накидал по быстрому третью часть.
Приступим к построению фюзеляжа, на данный момент у вас должны быть готовы вид справа сверху и шпангоуты на плоскостях. Вид этого всего вот такой, зелеными линиями показан 3D эскиз, он тут играет просто вспомогательную роль, просто соединены крайние точки всех сечений, его можно добавить если фюзеляж имеет очень сложную форму.

Построение будем производить с помощью поверхностей, и инструмента “Поверхность по сечениям”. Фюзеляж лучше строить частями, не целиком. Т.е. вначале низ, потом бок, потом верх.
Я объясню постройку нижней части фюзеляжа, все остальные части делаются однотипно. Нажав кнопку “Поверхность по Сечениям”, откроется диалоговое окно. В него бум вводить наши сечения и направляющие.
В окне профили: сюда вводятся сечения, оно перед вводом должно быть пустое, удалите из него все элементы. Нажав в нем правую кнопку мыши выбираем “Selection Manager”, хотя менеджер можно вызвать просто нажав ПКМ в любой области окна.

Появится маленькое окно, нам нужно выбрать кнопочку “Выбрать группу”,

и выбрать элемент сечения, в данном случае у нас это только нижняя часть фюзеляжа, выбрав элемент нажмите на зеленую галочку “OK”. У нас появится первое сечение, оно назовется “Открытый Группировать 1”,

Далее повторяем процедуру, ПКМ-- “Selection Manager”—Выбираем профиль и ОК. Появится поверхность, если её нет, то посмотрите стоит ли галочка предварительный просмотр, в самом низу диалогового окна. Если галочка стоит, а поверхности нет, показывает примерно вот такое

Обратите внимание на два Зеленых кружочка, это направляющая нашей поверхности, она не направлена как нам надо, её нужно исправить, просто перенесите первый зеленый кружок вниз к направляющей, и все , поверхность появится.

Так теперь про ввод сплайнов, я часть первого сечение сделал с помощью него, при его выборе выберется весь сплайн, а нам весь не нужен, это решается с помощью двух точек, наведя на них курсор их можно передвинуть, когда будете передвигать увидите возле стрелки появится зеленый кружочек, это означает что Вы дошли до точки, и отпустив ЛКМ вы привяжитесь к ней.

Бывает ещё одна ошибка, вы выбрали сечения, расставили зеленые кружки как надо, НО поверхности не наблюдаете,

Здесь дело в том что сечения выбраны не по порядку, это легко исправить с помощью стрелок вверх и вниз, нажимая на сечения в диалоговом окне, Вы увидите , что они подсвечиваются, выставьте их в правильном порядке.

По мере ввода сечений старайтесь следить за направлением зеленых кружочков, вот такое перекрещивание нельзя допускать, поверхность может и построится, но потом при перестроении она может скрутиться

Теперь про направляющие, они строятся точно также как и сечения, так что вопросов я думаю возникнуть не должно, вот что у меня получилось.

Вот постепенно выполняя такие не сложные операции, получаем скорлупку фюзеляжа

Если что не понятно задавайте вопросы. Позже продолжу.
Ушел изучать 3DS Max, он оказывается более востребован, чем SolidWorks, а жаль:(
По поводу использования сплайнов построении сечений, конечно я загнул, что лучше ВООБЩЕ не пользоваться, можно частично, если вы чертите правую половину сечения с помощью одного сплайна, и делаете так все сечения, у вас при использовании инструмента “Поверхность по Сечениям”, может получиться “плохая” поверхность так сказать свернутая, а используя прямые и дуги, избавиться от не правильной поверхности можно, используя построение по частям. Пример показать пока не могу, просто бывали случаи, поэтому стал использовать дуги.
Изображения кликабельны, для удобства они в большом разрешении
Пункт 1
Дополнение для удобства работы:
Иногда крутишь модель, крутишь вертишь и вдруг она улетает в неизвестном направлении)), чтобы не лезть в открывающееся меню и искать кнопку “Диметрия”, она приближает модель и приводит к стандартному виду. Советую вынести кнопки “Изометрия” “Диметрия” “Триметрия”, на центральную панель видов, они находятся в “Настройка” – Вкладка “Команды”—“Стандартные виды”
img-fotki.yandex.ru/…/0_94c98_3e3b3886_XXXL.jpg (214 Kb)
Ещё один пункт, по поводу размеров в эскизе, можно настроить чтобы Солид округлял размеры до целых чисел. Для этого заходим на панели инструментов “Инструменты”—“Параметры” выбираем вкладку “Свойства Документа” пункт “Размеры” –“Первичная точность”и поставить НЕТ, увидите как преобразятся Ваши размеры, можно задать до десятых, сотых и т.д. НО, эти настройки округления сохраняться в этом документе, то есть создав новый файл настройки сбросятся:

Ещё один совет по выбору объектов мышью, если зажать левую кнопку мыши и тянуть рамку слева на право То выбираются объекты только те которые попали в эту рамку, а если справа налево, цвет рамки меняется и выделятся те объекты которые хоть частью были зацеплены рамкой.😛
Итак, продолжим, Чем сложнее фюзеляж тем больше нужно провести линий (штриховые линии на предыдущем рисунке) для постройки плоскостей для сечений, так как форма фюзеляжа строится по этим сечениям, потом уже на основе этой оболочки Вы строите шпангоуты фюза.
У вас на данный момент должны быть как минимум 3 вида фюзеляжа, Вид справа, Вид снизу и Вид сверху. Сразу хочу обговорить на счет круглых моделей фюзеляжа, не имеющих вдоль фюзеляжа острых видимых углов, достаточно Вида сверху или Вида снизу.
Вид Снизу

Вид сверху

Ну и конечно Вид справа, с проведенными линиями для сечений.
Построение видов не должно вызвать затруднений, Вы просто обводите контур фюзеляжа, крыльев и оперения (у меня крыло и оперение отсутствует), но если возникнут проблемы напишите, постараюсь объяснить.
Пункт 2. Создание Плоскостей для сечений.
Для построения плоскостей нам понадобится панелька “Справочная Геометрия”. Её можно достать щелкнув правой кнопкой мыши на панели инструментов и поставить галочку “Справочная Геометрия”.

Нам понадобится инструмент плоскость.
Нажав на неё, откроется диалоговое окно, для построения строго вертикальных сечений параллельных плоскости спереди, сечение строится очень просто, кликаете на плюсик дереве построения (оно по умолчанию спрятано) и выбираете плоскость спереди

Далее нужно выбрать точку на линии, которую вы построили на виде справа, чтобы плоскость встала на место. Убедитесь что у Вас активно окно Второй Ссылки, если оно не активно просто кликните в него, оно активируется:

И выбираем точку:

И получаем готовую плоскость, осталось нажать галочку ОК.

Кстати, после построения Вы можете задать плоскости форму (прямоугольную) какую вы захотите, просто потяните вот за эти кружочки.

Также можно создавать плоскости не по линиям, созданным на Виде справа, а по расстоянию от первой плоскости. Чтобы это сделать нужно: выполнить первый шаг, это выбрать на основе какой плоскости будет создаваться плоскость, в нашем случае это плоскость «Спереди» из дерева построения. Далее просто вводим необходимое расстояние, вот в это поле, и ОК. Если поле не активно, и значение не вводится, нужно нажать на кнопку активации. Также можно изменить направление создания плоскости, просто поставив галочку “Переставить”.

Если Вы уже создали плоскость с помощью точки, то есть указали вторую ссылку, и хотите перестроить её с помощью расстояния, но нажав на кнопку активации расстояния, Вы получите ошибку, нужно просто удалить Вторую ссылку (Правой кнопкой мыши вот на этом поле)

Пункт 2.1 Создание наклонных Плоскостей для сечений.
Итак параллельные плоскости мы научились строить, но если нам необходимо построить плоскость не параллельную плоскости спереди.
Для этого нужно подготовить наши эскизы, на эскизе справа, чертим линию по которой должна пройти наша плоскость, вот она на моем чертеже

В эскизе сверху нужна дополнительная линия, на неё будет опираться наша плоскость, вот она, она должна быть горизонтальна:
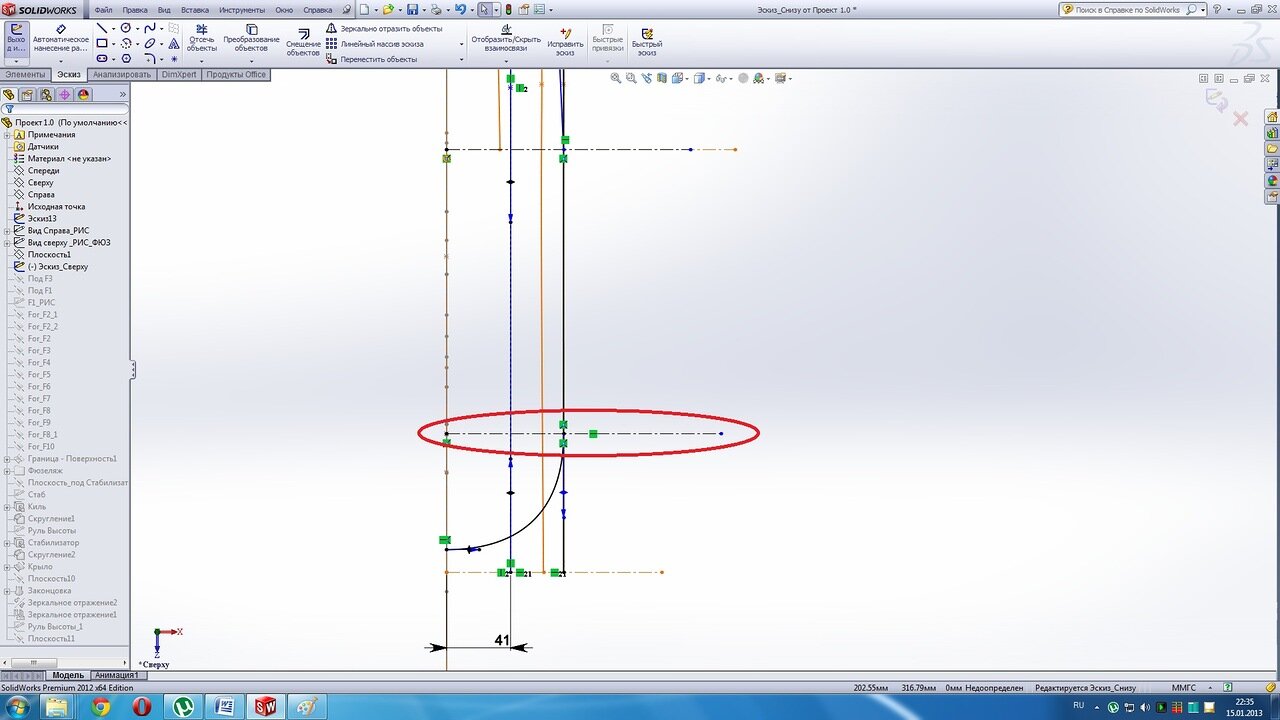
Но есть нюанс, который нужно учитывать, линии на Виде справа и Виде сверху должны пересекаться, для этого нужно:
Линия на виде справа мы не будем трогать,а займемся линией на виде сверху.
ЗАжимаем Ctlr и Выбираем точку принажлежащую этой линии

Далее, не отпуская Ctrl, щелкаем на линию на Виде справа, появится диалоговое окно создания взаимосвязи, нажимаем “Точка пронзания ”

Все выходим из эскиза. Подготовительная часть окончена.
Процесс создания плоскости. Нажимаем на кнопку “Плоскость”, на панели “Справочная геометрия”, в первой ссылке Мы выбираем линию на виде справа:

Плоскость появится, но она ещё не до конца определена, она может вращать вдоль этой линии, нужно указать вторую ссылку: Указываем линию на виде сверху (да, это у меня оказался вид снизу, но это дела не меняет)

Все плоскоть под углом построена.
На этом вторая часть пока окончена, если есть вопросы задавайте.
Решил подробно описать процесс создания 3D модели в программе SolidWorks. Пример буду показывать в начале на Белланке, так как её начинал создавать с найденных чертежей, далее процесс создания шпангоутов и т.д. покажу на созданной модели EDGE 540 42” от 3DHobbyShop (он создавался по имеющемуся оригиналу, обмерял и создал)
Туториал носит ознакомительный характер, т.е. как делал это я, если Вы делаете по другому и проще пишите не стесняйтесь.
Да, предназначен не для нулевого уровня, подразумевает что Вы знакомы с интерфейсом программы.
1.Подготовка изображений
Для начала нужно найти нормальные чертежи, и подготовить их для вставки в солид. Я взял с всем наверно известного сайта (надеюсь Андрей не расстроится увидев свою разработку, если надо я добавлю чей это проект).

Да кстати, этих двух видов не достаточно чтобы построить модель, необходимы сечения фюзеляжа, крыла и оперения. Но для начала нам хватит.
Подготовка чертежа.
Обрезаем чертеж, я пользуюсь стандартной программой которая входит в пакет Microsoft Office, её зовут Microsoft Office Picture Manager. Если у Вас стоит офис нажимаете правой кнопкой мыши на изображении и увидите вот такое (первая прога по списку):

В открывшемся окне нажимаем “Изменить рисунки…” (кнопка вверху по центру). Далее справа появится панель там есть инструмент “Обрезка” “Поворот” и т.д. с помощью них подготавливаете все изображения, чтобы у вас получились вот такие
Вид слева и вид снизу(на виде снизу нет киля, поэтому он короче):


Учтите что нужно обрезать изображения так чтобы края изображения были как можно ближе к хвосту и началу самолета (это надо для того чтобы в солиде задать длину модели). Далее подробно это распишу.
Точно также подготавливаются изображения шпангоутов фюзеляжа. Пример.

2.Подготовка SolidWorks.
Итак, у нас есть изображения.
Открываем SolidWorks. Создаем деталь. Теперь нужно подготовить панель инструментов, так как через меню кнопка вставки изображения работает некорректно.
Нажимаете правой кнопкой мыши на пустое место на панели инструментов, далее пункт в самом низу “Настройка” – Вкладка “Команды”—В панели категории выбираете эскиз, справа появятся команды доступные для эскиза, возьмите кнопку “Картинка Эскиза” и вынесите на панель инструментов, лучше всего на вкладку “Эскиз”. Чтобы получилось вот так.

Кстати для удобства работы в солиде, рекомендую во вкладке “Клавиатура” назначить коммандк “Перпендикулярно” горячую клавишу ПРОБЕЛ. (это чисто для увеличения скорости работы)

3. Ну что начнем чертить.
Создаете, эскиз на плоскости “Справа”, нажимаете на созданную нами кнопку “Картинка Эскиза” и выбираете подготовленное изображение Вида Справа модели. Вставится изображение, слева будут показаны параметры изображения, здесь Вы можете задать длину модели, если изображение не строго горизонтальное, можно повернуть. Не УБИРАЙТЕ ГАЛОЧКУ “Фиксированное соотношение сторон” иначе получите сосиску, а не модель).
Задайте величину сдвига картинки по Y, так чтобы ось модели то есть кок, находился по центру (это делается в идеале, у меня ось модели чуть выше). Для убеждения горизонтальности картинка можно прямо тут прочертить горизонтальную линию в длину модели, это также поможет совместить вид справа и вид сверху. Все нажимаем галочку ок, вид справа создан.


Точно также создаете вид сверху. Вид сверху точно так же центрируете по оси модели, У меня вид сверху не имеет киля поэтому на этом виде фюзеляж не доходит до “Точки конца фюзеляжа”. У вас же Конец киля на виде сверху и сбоку должны совпадать.

Продолжим, у нас имеются два эскиза, сразу в дереве построения переименуйте их например ”Вид Справа_РИС” и ”Вид Сверху_РИС”, иначе потом запутаетесь. Да, далее эти эскизы не вздумайте трогать, все дальнейшее построение будет основано на них.
Теперь создаем Новый эскиз на плоскости Справа (Вид справа или слева в данном случае не имеет значения, т.к. модель симметрична). Назовем его ”Вид Справа”. Старайтесь не пользоваться инструментом СПЛАЙН, я делаю все прямыми линиями, а кривые дугой через 3 точки, если очень крутой изгиб, то взять несколько дуг и связать их взаимосвязями. Вот как-то так.
В исключительных случаях я все же пользуюсь сплайнами(в этом проекте это гаргрот), когда дуги не позволяют этого сделать, Вот где ими нельзя пользоваться так это при построении сечений фюзеляжа!!!


Далее, ХОРОШАЯ ПРАКТИКА ПРОЕКТИРОВАНИЯ, вначале Вам будет трудно делать все определенным эскизом, т.е. как Вы увидели в Солиде в Эскизе есть линии и точки Черные и Синие (по умолчанию, если Вы не меняли цвета в настройках). Так вот черные – это определенные символы, т.е. Вы их не сможете потянуть и сдвинуть, они зафиксированы (это можно и сделать и командой Зафиксировать, но не надо) фиксировать их нужно с помощью размеров и взаимосвязей. Вот как выглядит мой эскиз вида справа, конечно некоторые размеры выглядят не очень (я имею ввиду такие как 113,24 и т.д.), но они нужны для фиксации точки, иначе при неосторожном действии она уедет и потянет за собой линии)
Хватит философии, на виде справа есть вертикальные штриховые линии, это линии для сечений, на основе этих линий мы будем строить плоскости сечений. Количество этих линий зависит от формы фюзеляжа.

Ну вот что успел за сегодня на работе накидать. Продолжение следует в скором времени. Критикуйте.😛 Подойдет продолжу, нет завяжу.